Temas similares
Tutorial basico y avanzado de Dosbox
5 participantes
Página 1 de 1.
 Tutorial basico y avanzado de Dosbox
Tutorial basico y avanzado de Dosbox
Tutorial de 46 páginas de Dosbox para todos los niveles.
Tutorial Básico de DosBox:
Dosbox es un emulador de msdos en máquinas 286, 386 y 486. ideal para poder disfrutar de los juegos basados en Dos que hoy en día no funcionan en los ordenadores actuales y en sistemas operativos modernos. Además emula tarjetas gráficas antiguas como la hercules y sobre todo tarjetas de sonido como la sound blaster, adlib o la gravis ultrasound, con lo que podremos disfrutar de los juegos con su sonido original.
Utilizar dosbox directamente puede ser un poco complicado, por que requiere tener algunos fundamentos de msdos y puede resultar algo pesado de configurar, pero afortunadamente se han creado varios frontends que facilitan bastante el uso de dosbox con un entorno gráfico e intuitivo sencillo de manejar. Yo os recomiendo el boxer, que es el que se va a explicar en este tutorial.
Para empezar:
Bajarse el dosbox: http://dosbox.sourceforge.net/download.php?main=1
Versión recomendada: version 0.63 Win32 installer (Al momento de escribir este manual)
Bajarse Frontends: Boxer 0.61.6
Instalación: El dosbox viene con un programa de instalación, simplemete insalarlo en el directorio que queramos. El boxer debes descomprimirlo en la misma carpeta que esté el ejecutable del dosbox.
Ejecutando el boxer:
Una vez instalado todo, ejecutamos el boxer y nos aparecerá esta pantalla:
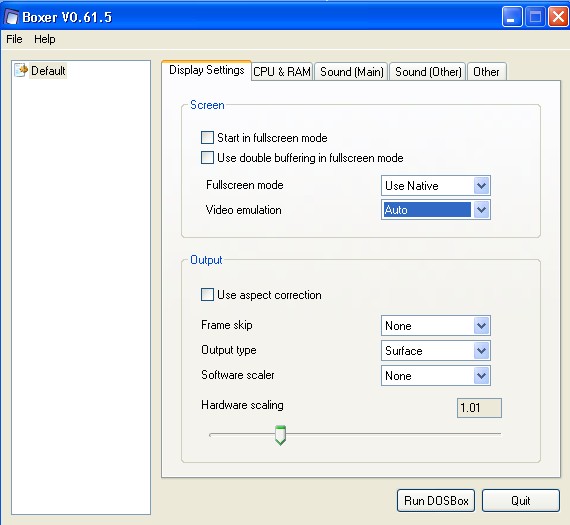
Screen (Pantalla):
Podemos elegir empezar en pantalla completa o en una ventana. Usar doble buffering o el tamaño de la pantalla.
En video mode podemos seleccionar el tipo de tarjeta gráfica. Es recomedable dejarlo en auto.
Output (salida):
Usar correccion de aspecto para algunos juegos que saldrán con las pantalla más apaisadas de lo normal, (no suele usarse)
Frame skip:
Podemos quitar alguna imagen por segundo, si el juego va demasiado lento o el sonido va a saltos. (También puede hacerse con el dosbox funcionando con las teclas Control f8)
Output type (Tipo de salida):
Podemos usar los drivers opengl de nuestras tarjetas actuales para suavizar la imagen, (prúebalo con el doom, sobre todo)
En la siguiente pestaña veremos esta pantalla:

Emulated CPU: Lo dejamos en normal, pues las otras opciones aun están en fase beta.
Emulated CPU Cycles: Tambien lo podemos dejar como viene, aunque luego durante la ejecucción de dosbox podemos aumentar la velocidad del procesador con Control f12 o disminuirla con control f11 si el juego va demasido rápido.
Memory (memoria):
Podemos activar el soporte de la memoria XMS o Ems según lo requiera el juego. Por lo general con las dos activadas funcionan casi todos. Otra gran ventaja del dosbox es que se acabaron los problemas de memoria, cuando ejecutes dosbox, teclea mem y verás cuanta memoria disponible tienes!
En la siguiente pestaña veremos esta pantalla:

Aquí está la emulación de las tarjetas de sonido. Puedes activar todas pero es importante que recuerdes la configuración de la Sound Blaster para cuando instales los juegos o ejecutes el setup pongas los mismos valores que teienes en la configuración, sino están igual pueden no funcionar los juegos.
En la siguiente pestaña veremos esto:

Más tarjetas de sonido emuladas. Puedes activarlas todas y probar como suenan los juegos con distintas tarjetas.
En la última pestaña tendremos esto:

Activamos mouse para que reconozca el ratón y si quieres tamien puedes instalar un modem virtual, aunque casi ningún juego de la época lo utilizará.
Abajo del todo en Auto execute, podemos montar cualquier carpeta como disco c:
En el ejemplo hemos puesto una carpeta llamada juegos, que tenemos en nuestro disco duro d: y la montamos como c: de este modo cuando arranquemos el dosbox, considerará a nuestra carpeta juegos como el disco raiz c:
Ya hemos configurado el frontend y podemos arrancar el dosbox, pulsando el botón Run DOSBox.
Nota: Como la mayoría de los juegos que encontrarás en internet están comprimidos en zip, rar o ace, es recomendable que los descomprimas en la carpeta d:\juegos\carpeta para cada
juego antes de arrancar el dosbox, te será más cómodo y rápido.
Arrancamos el dosbox y
veremos esto:

Ya estamos en dos y nuestro disco c es en realidad la carpeta d:\juegos.
Ahora es recomendable saber unos cuantos comandos de msdos, hay muchas páginas en las que puedes aprenderlos, aquí sólo os pondré los más usados.
Lo primero es ver que tenemos en c:
Para ello tecleamos dir/p y luego enter
Dir/p es un directorio paginado por si tenemos muchos juegos en c: la pantalla se para cuando se
completa y continua si pulsas una tecla, para poder ver todos los nombres de
los directorios.
Supongamos que tenemos un juego en la carpeta oregon. Tecleamos cd oregon y enter.
Vemos que hay tecleando de nuevo dir/p y luego enter.
Puede haber más subdirectorios dentro de la carpeta pues volveríamos a teclear cd + el nombre
del directorio.
NOTA: El símbolo \ lo tendremos tecleando ç que es la letra a la izquierda de enter y
bajo el signo +.
En msdos sólo se aceptan nombres de un máximo de 8 letras si el nombre tienen más de 8 letras
o espacios, aparecerá así:
Como el dosbosx tiene por defecto el teclado inglés podemos teclear ese símbolo
pulsando las teclas mayúsculas + º , que es la tecla a la izquierda del 1 (la
que siempre aparece en los trucos para sacar las consolas).
Así que para acceder al subdirectorio tecleamos cd oregon~1
También puedes renombrar las carpetas antes de
ejecutar dosbox y poner los nombres con menos de 8 letras.
En msdos hay tres tipos de archivos que son
ejecutables los que son .exe, los .com y los .bat
Normalmente los juegos empiezan con un nombre
parecido al juego, en este caso oregon.exe aunque tambien puden ser start.bat,
o runme.bat y para configurarlos o instalarlos suele haber archivos del tipo
setup.bat o install.exe.
Con la configuración que viene por defecto en
dosbox, casi nunca es necesario ejecutar el setup.
Por lo tanto si ejecutamos oregon.exe ya
tendremos funcionando el juego. (a disfrutar)
Montar unidades de disco y cdrom:
Muchos de los juegos antiguos venian en
disquetes de 3 y1/2 y hay que instalarlos en c desde disquete. Tienes dos
opciones o copiarlos a disquete o montar la carpeta donde está el juego como disco
A:
Suponinedo que tengamos un juego en la carpeta
d:\juegos\oregon
Montariamos esa carpeta como disco A de la
siguiente manera:
Mount a
d:\juegos\oregon –t floppy
Luego pulsando a: es como si entráramos en el
disquete A: y ya podriamos instalar el juego.
Si el juego viene en múltiples disquetes,
normalmente se pueden descomprimir todos en la misma carpeta y montandolo como
a: instalarlo todo.
Si nos pide que cambiemos de disco, hay un
truco, que suele funcionar y es que suele haber un archivo llamado id para cada
disco y lo podemos ir sustituyendo desde fuera de dosbox a medida que nos vaya
pidiendo un disco nuevo.
Si queremos montar la verdadera disquetera como disco a:
Usamos mount a a:\
Para montar una carpeta como cdrom usaremos:
Mount e d:\juegos\oregon –t cdrom usecd=0
Luego pulsando e: es como si accediramos al contenido del cd
Usecd=0 activara el comando mscdex que es necesario para el funcionamiento del cdrom.
Si queremos montar una unida real de cd usamos:
Mount e e:\
Y esto es básicamente todo lo que necesitamos para poder disfrutar de todos los juegos antiguos en nuestros ordenadores de hoy en día. Funcionan prácticamente el 90% de los juegos y es de esperar que poco a poco y en nuevas versiones vayan
funcionando más. De momento parece que en la próxima versión va a funcionar el
windows 3.0.
Hay muchos más comandos y opciones pero en este tutorial sólo hemos puesto los más básicos y necesarios para funcionar. Si alguien tiene dudas para eso teneis el foro y si quereis podeis pner vuestro propio manual mejorado. Espero que os sirva de
ayuda. LM
Actualizado a la Versión 0.63
En esta versión
hay varias mejoras: Por un lado se pueden ejecutar ya muchos juegos con gráficos
SVGA.
Se pueden montar isos como unidades de CDROM y se puede instalar windows 3.1
COMO INSTALAR WINDOWS
3.1 EN DOSBOX
Primero debes
tener una versión de windows 3.1 (la puedes conseguir en http://www.selvacamaleon.net en la sección de utilidades)
A continuación monta los disquetes de instalación de windows en a: como se explica arriba y realiza la instalación.
La instalación de windows generará un archivo llamado windows en la carpeta donde lo hayas instalado. (mucho cuidado de que no sea la carpeta windows de tu sistema
operativo real, por que si la sobrescribes te habrás cargado todo tu sistema
operativo)
También se generaran dos archivos llamados config.sys y autoexec.bat. Pues lo único que necesitas para que funcione windows 3.1 es añadir el comando autoexec.bat a tu sistema de arranque del boxer.

Ya puedes disfrutar de los juegos basados en windows 3.1, Eso si, de momento no se pueden utilizar drivers svga de 256 colores, de momento sólo 16 colores.

COMO MONTAR
UNA ISO COMO CDROM:
Por ejemplo si queremos montar una iso que tenemos en el directorio d:\juegos\juego.iso como cdrom letra e debemos poner:
imgmount e d:\juegos\juego.iso -t iso
Original de http://www.juegomania.org/syt/tutorial.htm
- En formato DOC

- En formato SXW (OpenOffice)

Tutorial Básico de DosBox:
Dosbox es un emulador de msdos en máquinas 286, 386 y 486. ideal para poder disfrutar de los juegos basados en Dos que hoy en día no funcionan en los ordenadores actuales y en sistemas operativos modernos. Además emula tarjetas gráficas antiguas como la hercules y sobre todo tarjetas de sonido como la sound blaster, adlib o la gravis ultrasound, con lo que podremos disfrutar de los juegos con su sonido original.
Utilizar dosbox directamente puede ser un poco complicado, por que requiere tener algunos fundamentos de msdos y puede resultar algo pesado de configurar, pero afortunadamente se han creado varios frontends que facilitan bastante el uso de dosbox con un entorno gráfico e intuitivo sencillo de manejar. Yo os recomiendo el boxer, que es el que se va a explicar en este tutorial.
Para empezar:
Bajarse el dosbox: http://dosbox.sourceforge.net/download.php?main=1
Versión recomendada: version 0.63 Win32 installer (Al momento de escribir este manual)
Bajarse Frontends: Boxer 0.61.6
Instalación: El dosbox viene con un programa de instalación, simplemete insalarlo en el directorio que queramos. El boxer debes descomprimirlo en la misma carpeta que esté el ejecutable del dosbox.
Ejecutando el boxer:
Una vez instalado todo, ejecutamos el boxer y nos aparecerá esta pantalla:
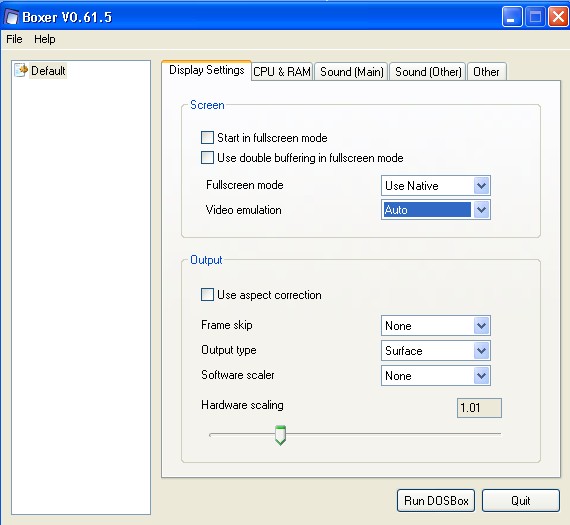
Screen (Pantalla):
Podemos elegir empezar en pantalla completa o en una ventana. Usar doble buffering o el tamaño de la pantalla.
En video mode podemos seleccionar el tipo de tarjeta gráfica. Es recomedable dejarlo en auto.
Output (salida):
Usar correccion de aspecto para algunos juegos que saldrán con las pantalla más apaisadas de lo normal, (no suele usarse)
Frame skip:
Podemos quitar alguna imagen por segundo, si el juego va demasiado lento o el sonido va a saltos. (También puede hacerse con el dosbox funcionando con las teclas Control f8)
Output type (Tipo de salida):
Podemos usar los drivers opengl de nuestras tarjetas actuales para suavizar la imagen, (prúebalo con el doom, sobre todo)
En la siguiente pestaña veremos esta pantalla:

Emulated CPU: Lo dejamos en normal, pues las otras opciones aun están en fase beta.
Emulated CPU Cycles: Tambien lo podemos dejar como viene, aunque luego durante la ejecucción de dosbox podemos aumentar la velocidad del procesador con Control f12 o disminuirla con control f11 si el juego va demasido rápido.
Memory (memoria):
Podemos activar el soporte de la memoria XMS o Ems según lo requiera el juego. Por lo general con las dos activadas funcionan casi todos. Otra gran ventaja del dosbox es que se acabaron los problemas de memoria, cuando ejecutes dosbox, teclea mem y verás cuanta memoria disponible tienes!
En la siguiente pestaña veremos esta pantalla:

Aquí está la emulación de las tarjetas de sonido. Puedes activar todas pero es importante que recuerdes la configuración de la Sound Blaster para cuando instales los juegos o ejecutes el setup pongas los mismos valores que teienes en la configuración, sino están igual pueden no funcionar los juegos.
En la siguiente pestaña veremos esto:

Más tarjetas de sonido emuladas. Puedes activarlas todas y probar como suenan los juegos con distintas tarjetas.
En la última pestaña tendremos esto:

Activamos mouse para que reconozca el ratón y si quieres tamien puedes instalar un modem virtual, aunque casi ningún juego de la época lo utilizará.
Abajo del todo en Auto execute, podemos montar cualquier carpeta como disco c:
En el ejemplo hemos puesto una carpeta llamada juegos, que tenemos en nuestro disco duro d: y la montamos como c: de este modo cuando arranquemos el dosbox, considerará a nuestra carpeta juegos como el disco raiz c:
Ya hemos configurado el frontend y podemos arrancar el dosbox, pulsando el botón Run DOSBox.
Nota: Como la mayoría de los juegos que encontrarás en internet están comprimidos en zip, rar o ace, es recomendable que los descomprimas en la carpeta d:\juegos\carpeta para cada
juego antes de arrancar el dosbox, te será más cómodo y rápido.
Arrancamos el dosbox y
veremos esto:

Ya estamos en dos y nuestro disco c es en realidad la carpeta d:\juegos.
Ahora es recomendable saber unos cuantos comandos de msdos, hay muchas páginas en las que puedes aprenderlos, aquí sólo os pondré los más usados.
Lo primero es ver que tenemos en c:
Para ello tecleamos dir/p y luego enter
Dir/p es un directorio paginado por si tenemos muchos juegos en c: la pantalla se para cuando se
completa y continua si pulsas una tecla, para poder ver todos los nombres de
los directorios.
Supongamos que tenemos un juego en la carpeta oregon. Tecleamos cd oregon y enter.
Vemos que hay tecleando de nuevo dir/p y luego enter.
Puede haber más subdirectorios dentro de la carpeta pues volveríamos a teclear cd + el nombre
del directorio.
NOTA: El símbolo \ lo tendremos tecleando ç que es la letra a la izquierda de enter y
bajo el signo +.
En msdos sólo se aceptan nombres de un máximo de 8 letras si el nombre tienen más de 8 letras
o espacios, aparecerá así:

Como el dosbosx tiene por defecto el teclado inglés podemos teclear ese símbolo
pulsando las teclas mayúsculas + º , que es la tecla a la izquierda del 1 (la
que siempre aparece en los trucos para sacar las consolas).
Así que para acceder al subdirectorio tecleamos cd oregon~1
También puedes renombrar las carpetas antes de
ejecutar dosbox y poner los nombres con menos de 8 letras.
En msdos hay tres tipos de archivos que son
ejecutables los que son .exe, los .com y los .bat
Normalmente los juegos empiezan con un nombre
parecido al juego, en este caso oregon.exe aunque tambien puden ser start.bat,
o runme.bat y para configurarlos o instalarlos suele haber archivos del tipo
setup.bat o install.exe.
Con la configuración que viene por defecto en
dosbox, casi nunca es necesario ejecutar el setup.
Por lo tanto si ejecutamos oregon.exe ya
tendremos funcionando el juego. (a disfrutar)
Montar unidades de disco y cdrom:
Muchos de los juegos antiguos venian en
disquetes de 3 y1/2 y hay que instalarlos en c desde disquete. Tienes dos
opciones o copiarlos a disquete o montar la carpeta donde está el juego como disco
A:
Suponinedo que tengamos un juego en la carpeta
d:\juegos\oregon
Montariamos esa carpeta como disco A de la
siguiente manera:
Mount a
d:\juegos\oregon –t floppy
Luego pulsando a: es como si entráramos en el
disquete A: y ya podriamos instalar el juego.
Si el juego viene en múltiples disquetes,
normalmente se pueden descomprimir todos en la misma carpeta y montandolo como
a: instalarlo todo.
Si nos pide que cambiemos de disco, hay un
truco, que suele funcionar y es que suele haber un archivo llamado id para cada
disco y lo podemos ir sustituyendo desde fuera de dosbox a medida que nos vaya
pidiendo un disco nuevo.
Si queremos montar la verdadera disquetera como disco a:
Usamos mount a a:\
Para montar una carpeta como cdrom usaremos:
Mount e d:\juegos\oregon –t cdrom usecd=0
Luego pulsando e: es como si accediramos al contenido del cd
Usecd=0 activara el comando mscdex que es necesario para el funcionamiento del cdrom.
Si queremos montar una unida real de cd usamos:
Mount e e:\
Y esto es básicamente todo lo que necesitamos para poder disfrutar de todos los juegos antiguos en nuestros ordenadores de hoy en día. Funcionan prácticamente el 90% de los juegos y es de esperar que poco a poco y en nuevas versiones vayan
funcionando más. De momento parece que en la próxima versión va a funcionar el
windows 3.0.
Hay muchos más comandos y opciones pero en este tutorial sólo hemos puesto los más básicos y necesarios para funcionar. Si alguien tiene dudas para eso teneis el foro y si quereis podeis pner vuestro propio manual mejorado. Espero que os sirva de
ayuda. LM
Actualizado a la Versión 0.63
En esta versión
hay varias mejoras: Por un lado se pueden ejecutar ya muchos juegos con gráficos
SVGA.
Se pueden montar isos como unidades de CDROM y se puede instalar windows 3.1
COMO INSTALAR WINDOWS
3.1 EN DOSBOX
Primero debes
tener una versión de windows 3.1 (la puedes conseguir en http://www.selvacamaleon.net en la sección de utilidades)
A continuación monta los disquetes de instalación de windows en a: como se explica arriba y realiza la instalación.
La instalación de windows generará un archivo llamado windows en la carpeta donde lo hayas instalado. (mucho cuidado de que no sea la carpeta windows de tu sistema
operativo real, por que si la sobrescribes te habrás cargado todo tu sistema
operativo)
También se generaran dos archivos llamados config.sys y autoexec.bat. Pues lo único que necesitas para que funcione windows 3.1 es añadir el comando autoexec.bat a tu sistema de arranque del boxer.

Ya puedes disfrutar de los juegos basados en windows 3.1, Eso si, de momento no se pueden utilizar drivers svga de 256 colores, de momento sólo 16 colores.

COMO MONTAR
UNA ISO COMO CDROM:
Por ejemplo si queremos montar una iso que tenemos en el directorio d:\juegos\juego.iso como cdrom letra e debemos poner:
imgmount e d:\juegos\juego.iso -t iso
Original de http://www.juegomania.org/syt/tutorial.htm
 Re: Tutorial basico y avanzado de Dosbox
Re: Tutorial basico y avanzado de Dosbox
por favor, necesito ayuda.
Al usar el emulador de DOs y montar la carpeta me sale lo siguiente:

Ahi quede...
Al usar el emulador de DOs y montar la carpeta me sale lo siguiente:

Ahi quede...
MdV- Nivel 0 Mendigo

- Cantidad de envíos : 3
Localización : Far Away
Fecha de inscripción : 21/08/2008
 Re: Tutorial basico y avanzado de Dosbox
Re: Tutorial basico y avanzado de Dosbox
Parece que tendrás que instalar el juego, setup, dentro del dosbox
Gandalf el Gris- Taberneros V.I.P.

- Cantidad de envíos : 607
Respeto de las normas del foro :
Fecha de inscripción : 11/03/2008
 Re: Tutorial basico y avanzado de Dosbox
Re: Tutorial basico y avanzado de Dosbox
Pero el boxer es un frontend para MacOs,he ido a la web del boxer y eso es lo que dice.Los frontend de windows son otros como el D.O.G.

tpkshark- Nivel 7 Desterrador de Demonios

- Cantidad de envíos : 344
Edad : 50
Localización : En mi plano casi siempre
Respeto de las normas del foro :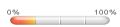
Fecha de inscripción : 24/04/2009
 Re: Tutorial basico y avanzado de Dosbox
Re: Tutorial basico y avanzado de Dosbox
Hola:
Lo que yo siempre hago para ahorrarme los comandos es arrastrar el exe del juego (o el setup si requiere instalación) al icono del Dosbox en su respectiva carpeta y lo ejecuta. Aunque para emular las targetas graficas y de sonido, no sirve.
Lo que yo siempre hago para ahorrarme los comandos es arrastrar el exe del juego (o el setup si requiere instalación) al icono del Dosbox en su respectiva carpeta y lo ejecuta. Aunque para emular las targetas graficas y de sonido, no sirve.
fedelway- Nivel 0 Mendigo

- Cantidad de envíos : 8
Fecha de inscripción : 23/01/2010
 Re: Tutorial basico y avanzado de Dosbox
Re: Tutorial basico y avanzado de Dosbox
Gracias por esas guias,Fallout,pueden ser muy utiles. Eso si,de todas maneras yo creo que lo mejor es usar un frontend,al menos es comodo y efectivo.Hasta otra.

tpkshark- Nivel 7 Desterrador de Demonios

- Cantidad de envíos : 344
Edad : 50
Localización : En mi plano casi siempre
Respeto de las normas del foro :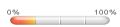
Fecha de inscripción : 24/04/2009
Página 1 de 1.
Permisos de este foro:
No puedes responder a temas en este foro.

